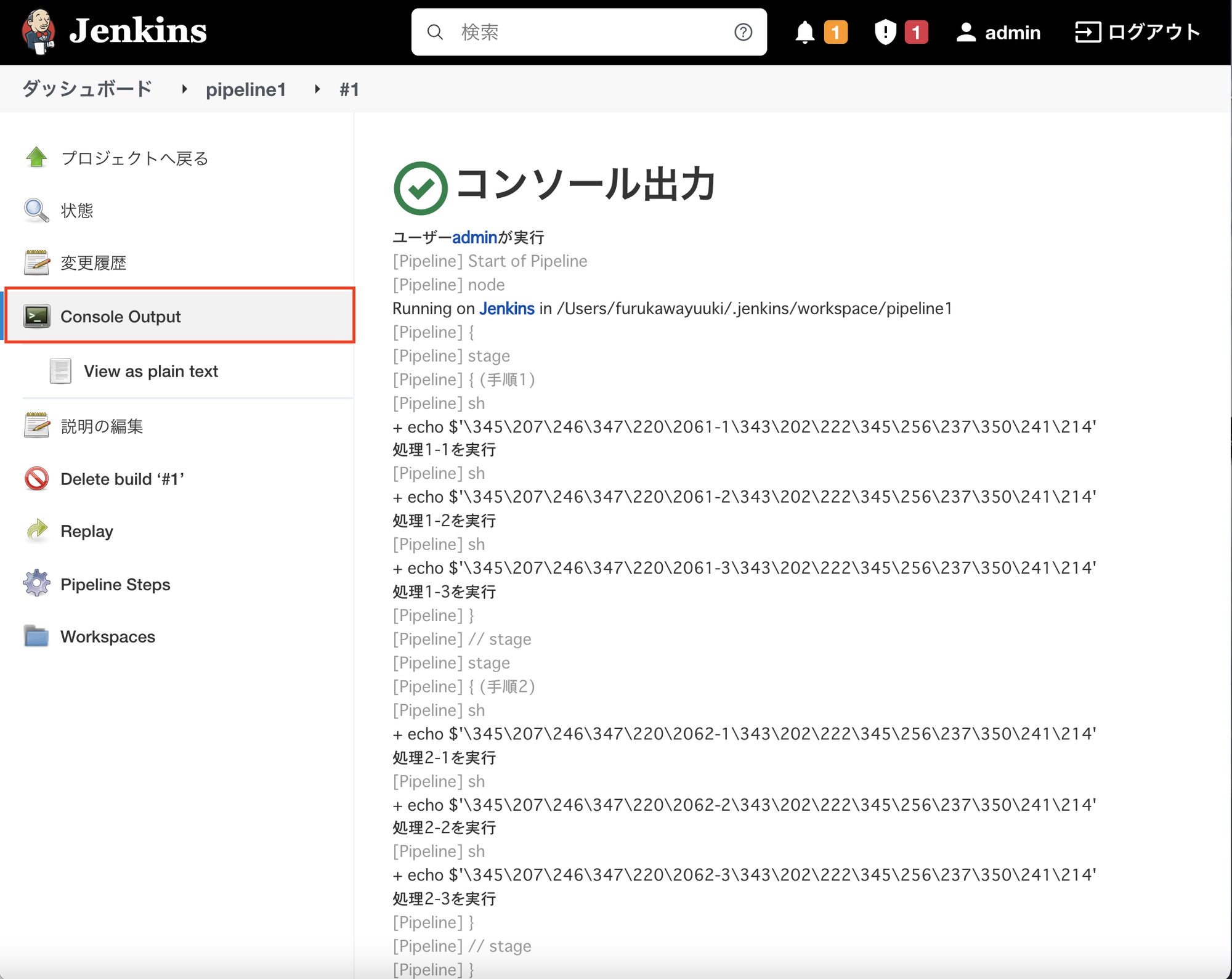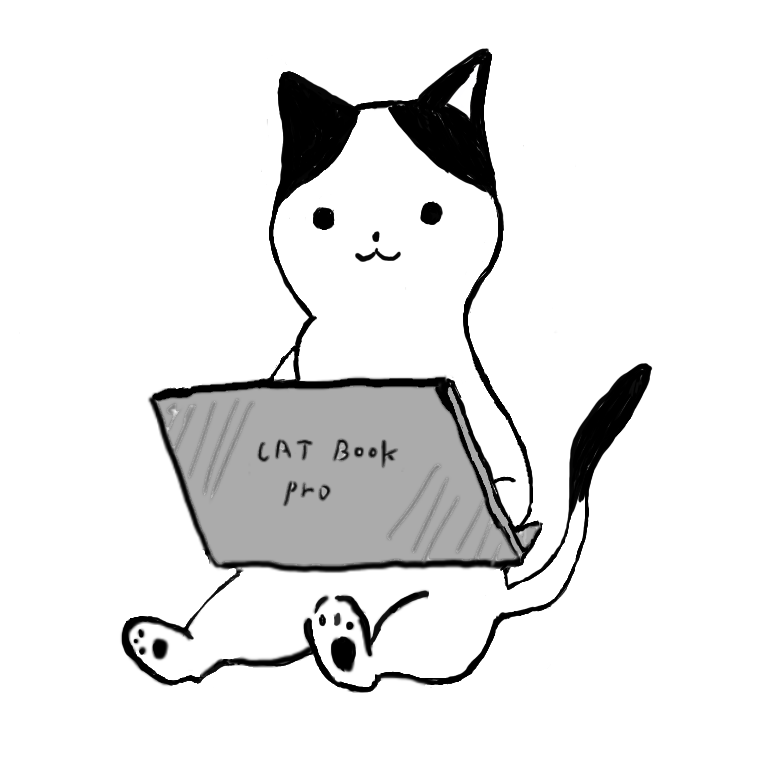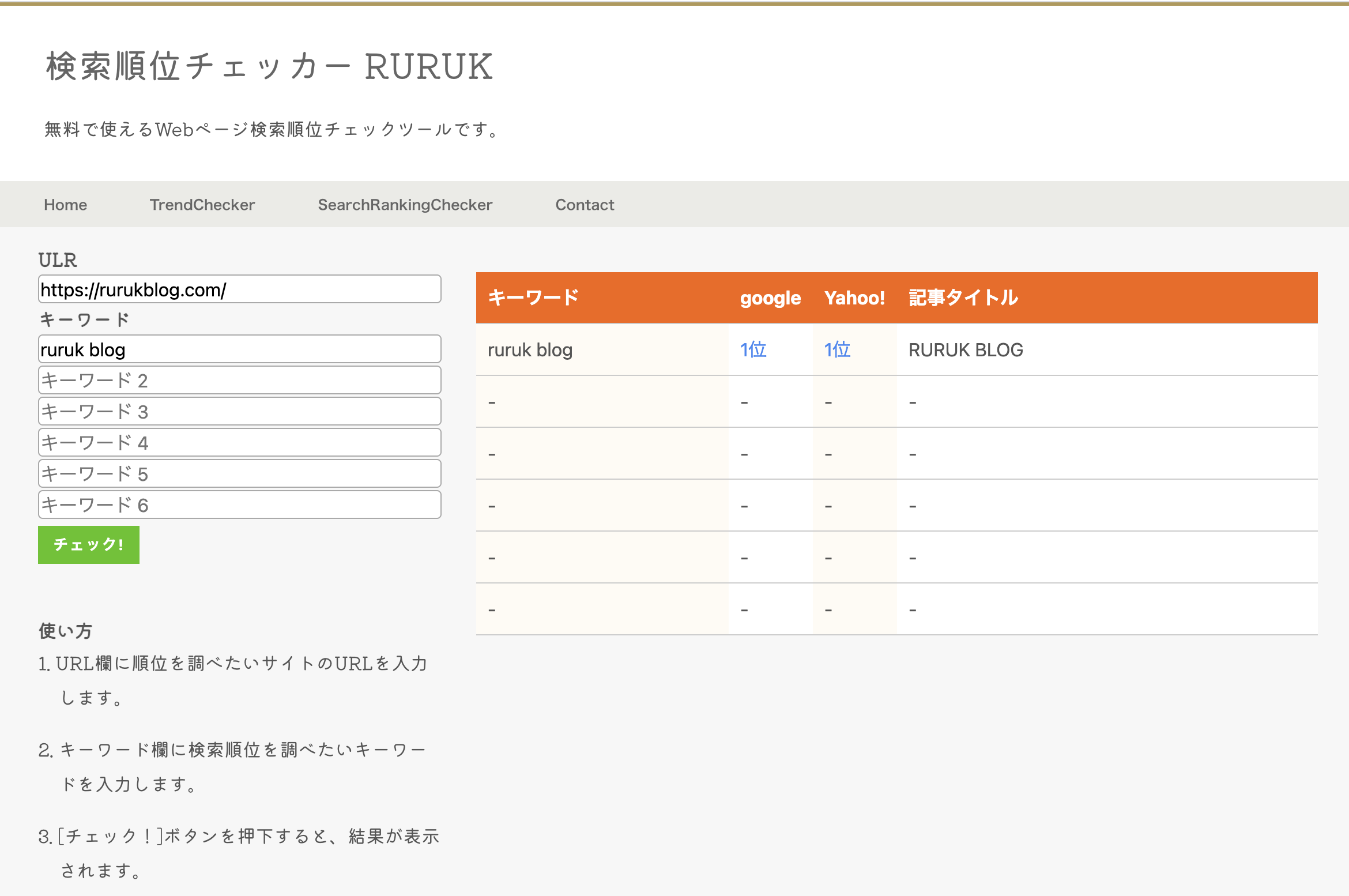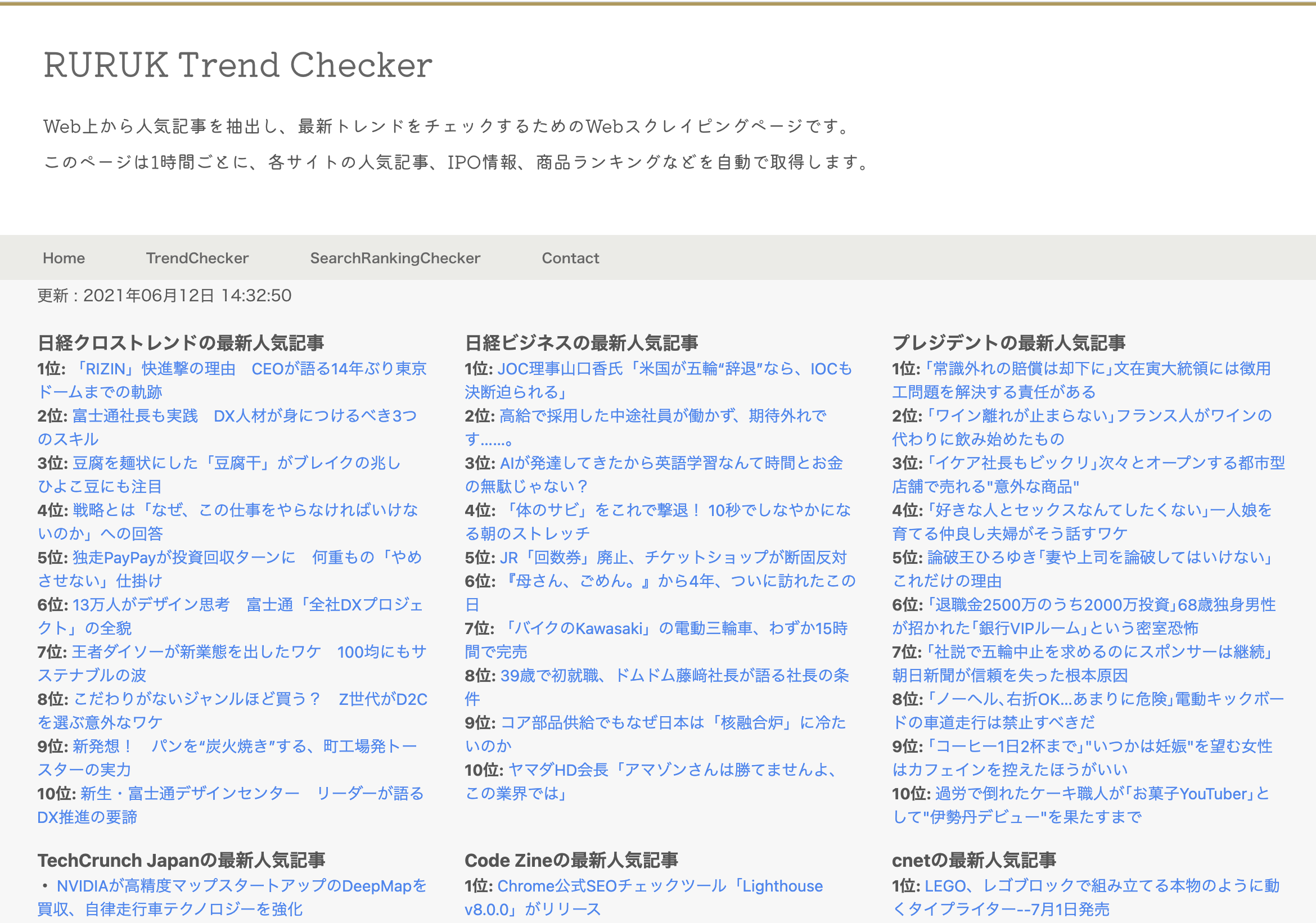jenkinsで初めてpipelineを使う方向けに、pipelineの設定の仕方と実行方法を手順としてまとめました。
今回はローカル端末(mac)に向けて、echoコマンドをそれぞれ6回実行します。
Pipelineとは
コードベースでテストやデプロイなどの一連の流れを定義できるjenkinsの機能です。
コードはGroovyという言語で定義します。
マニュアル: https://www.jenkins.io/doc/book/pipeline/
jenkinsのインストール
google検索すれば良い記事がたくさん見つかるため、ここでは割愛します。
以降はインストールと設定が完了したあとのjenkins管理画面からの手順を記載します。
パイプラインの作り方
1 : http://localhost:8080/ にアクセスし、jenkins管理画面にアクセスします。
2 : jenkins管理画面左上の「新規ジョブ作成」をクリックします。
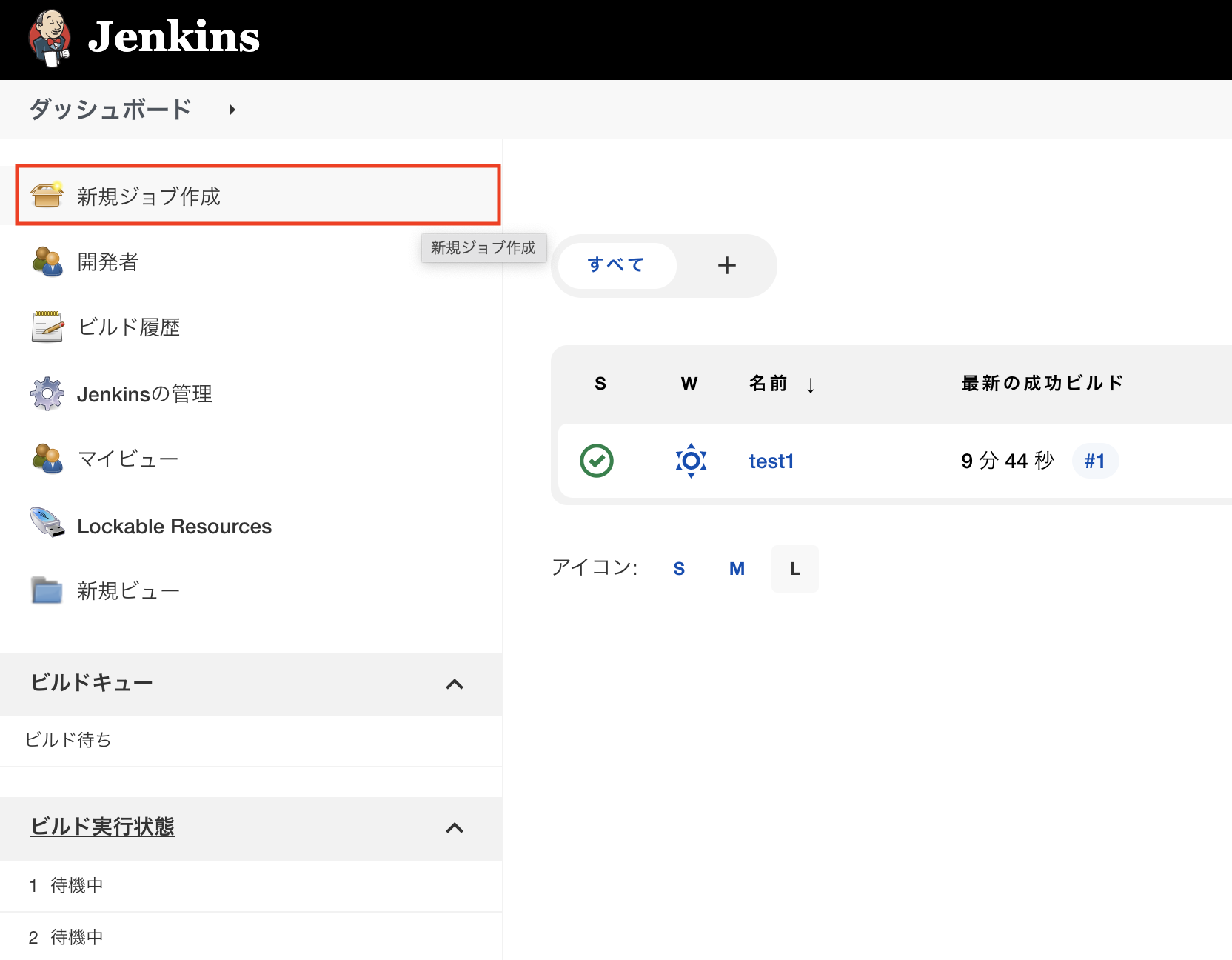
3 : 「ジョブ名入力」欄に任意の名前を入力します。ここでは「pipeline1」としています。
4 : 「パイプライン」の項目をクリックしたあと、「OK」をクリックします。
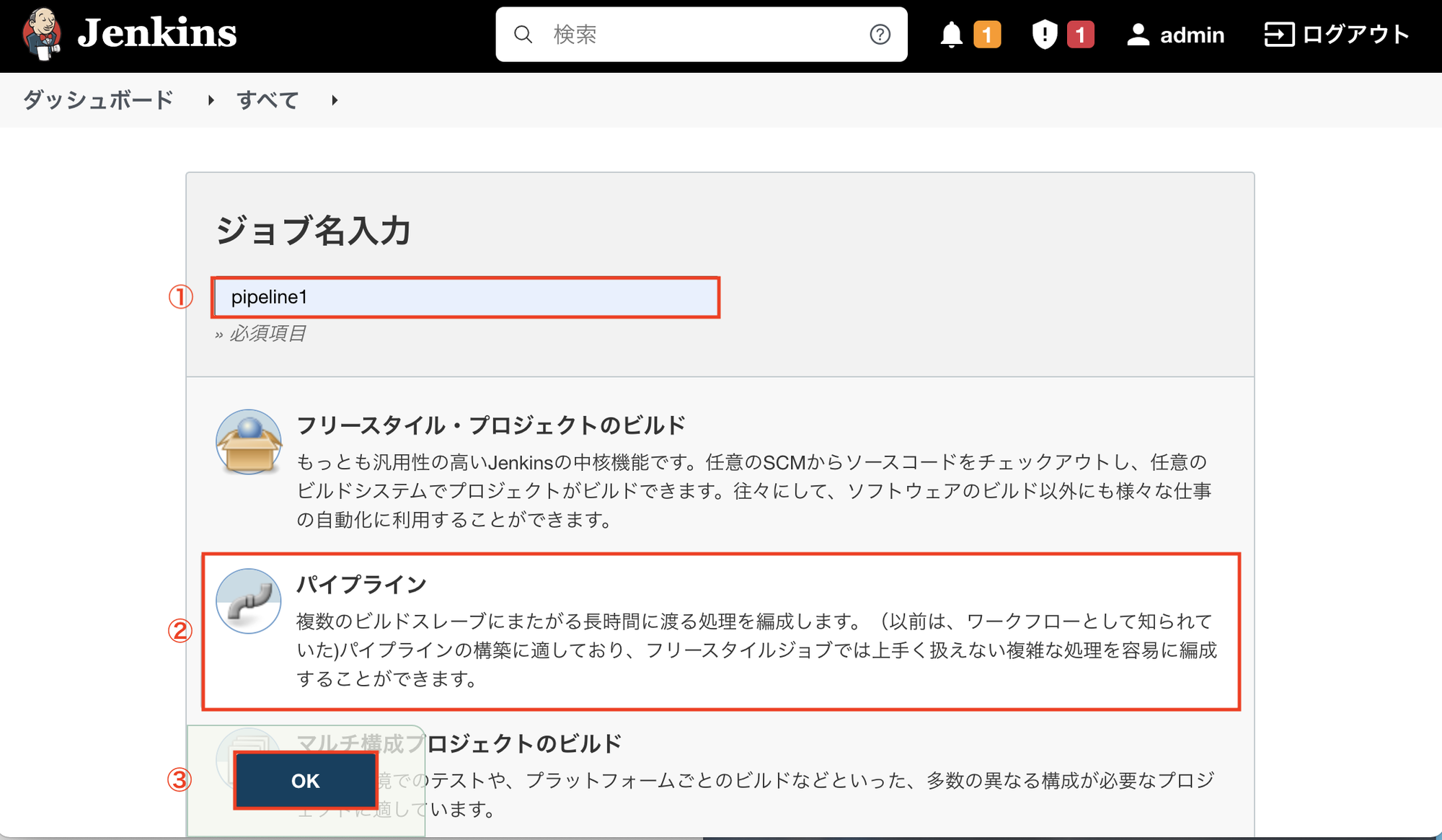
5 : 画面上の「パイプライン」をクリックします。(画面を一番下までスクロールしても出てきます)
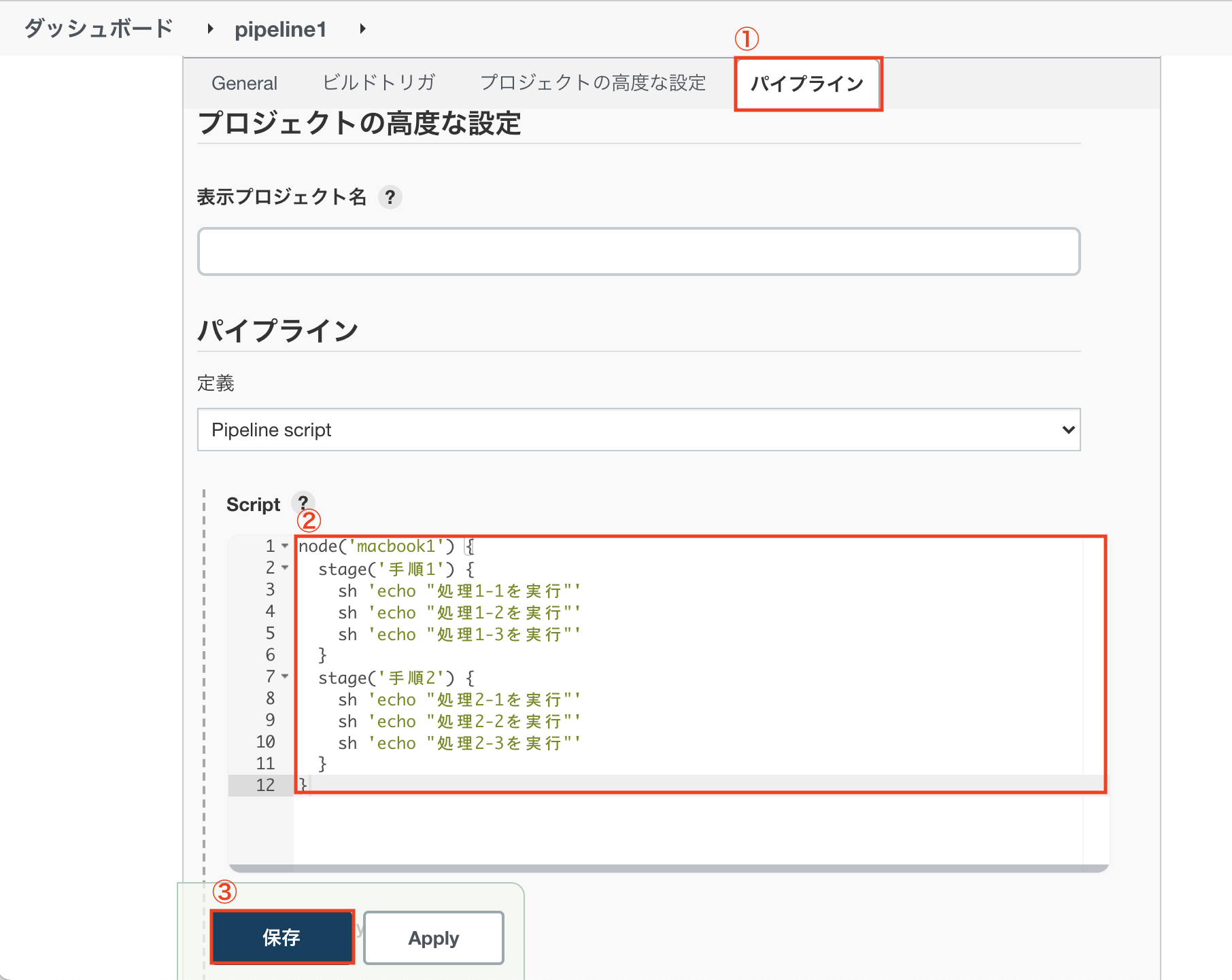
6: 「script」欄に次の設定を入力します。
node {
stage('手順1') {
sh 'echo "処理1-1を実行"'
sh 'echo "処理1-2を実行"'
sh 'echo "処理1-3を実行"'
}
stage('手順2') {
sh 'echo "処理2-1を実行"'
sh 'echo "処理2-2を実行"'
sh 'echo "処理2-3を実行"'
}
}
これはローカル端末(mac)に対してechoコマンドを上から順番に6回実行する設定を行なっています。
nodeは実行するノードを指定できます。引数を指定しない場合、デフォルトではjenkins を操作している端末が実行対象となるようです。特定のnodeを指定したい場合は、node('node名')と設定します。(画像の例ではnode('macbook1')としています。)
ただし、引数に指定するnode名は別途下記手順で設定を行う必要があります。
・pipelineで指定するnode名の設定の仕方
https://rurukblog.com/admin/blog/post/
stageは1つのノードの中に複数書くことがで、ステージごとに実行時間や実行結果が表示する機能がある。
shは指定されたシェルコマンドを実行します。
マニュアル: https://www.jenkins.io/doc/book/pipeline/
7 : 入力が完了したら「OK」をクリックします。
これでパイプラインの作成は完了です。
パイプラインの実行
1 : パイプラインの作成が完了した後に表示される画面で「ビルド実行」をクリックします。
2 : 処理が完了すると下記画像の②のように「#1」※1と表示されるので、そちらをクリックします。※1 「#」 以降の数字はパイプラインを実行する毎に増えていきます。
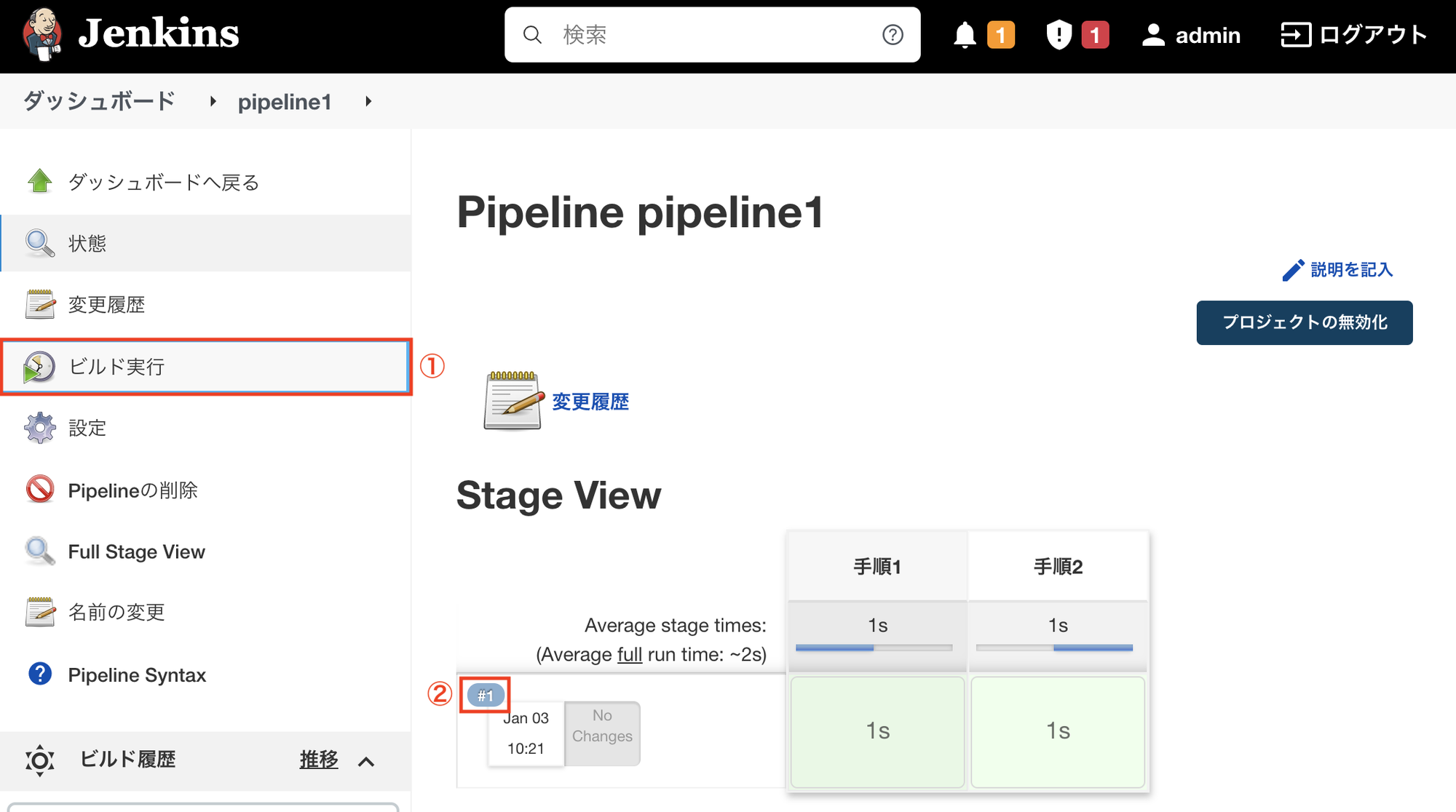
3 : 次の画面で「Console Output」をクリックすると処理の実行結果が確認できます。